
ชาวออฟฟิศสายข้อมูล คงรู้จักโปรแกรม Excel กันเป็นอย่างดี เพราะเป็นโปรแกรมยอดนิยมในที่ใช้ในการจัดการข้อมูลต่าง ๆ เพื่อให้ใช้งานได้สะดวกยิ่งขึ้นเราจึงจำเป็นต้องเรียนรู้เรื่องการใช้คีย์ลัด Excel เพราะจะช่วยให้ใช้งานได้อย่างรวดเร็ว รวมถึงการใช้คีย์ลัดใน Excel จะช่วยให้ทำงานได้อย่างมีประสิทธิภาพมากขึ้น โดยไม่ต้องเสียเวลาคลิกเมาส์หลายครั้ง
ในบทความนี้ ขอรวบรวมคีย์ลัด Excel ที่จำเป็นสำหรับสายข้อมูล ให้เซฟบทความนี้เก็บไว้ แล้วนำไปใช้งานกันได้เลย
ประโยชน์ของการใช้คีย์ลัด Excel
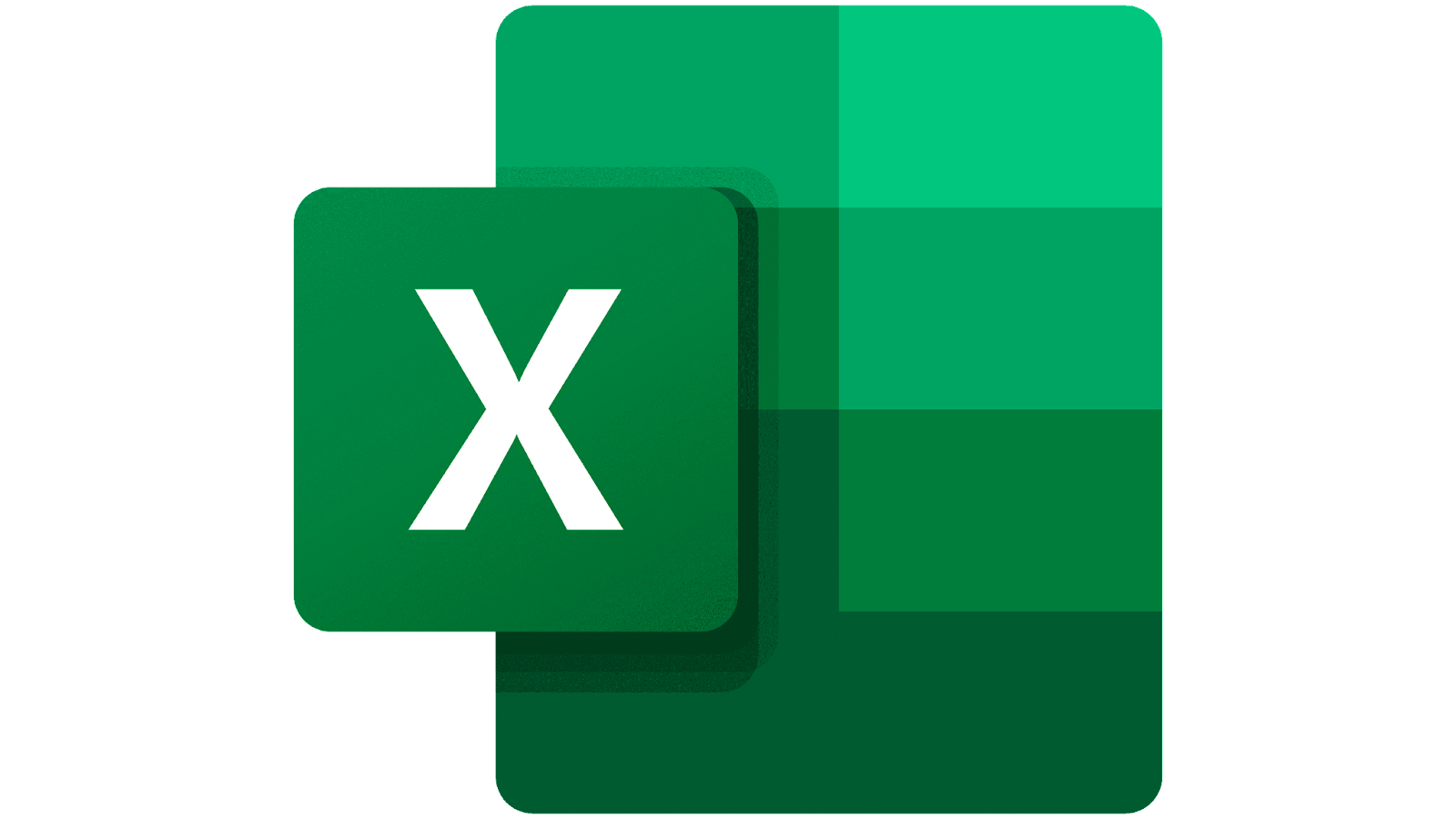
ภาพจาก th.m.wikipedia.org
อย่างที่เรารู้กันว่า คีย์ลัด Excel เป็นชุดของปุ่มกดบนแป้นพิมพ์ที่ใช้ในการสั่งงานต่าง ๆ ใน Excel ซึ่งประโยชน์ของการใช้คีย์ลัดนั้นมีมากมาย ดังนี้
- คีย์ลัด ช่วยให้ทำงานได้รวดเร็วขึ้น
เพราะเราไม่ต้องเสียเวลาหาตัวอักษรบนแป้นพิมพ์หรือคลิกเมาส์หลายครั้ง ตัวอย่างเช่น แทนที่จะคลิกเมาส์เพื่อเลือกเซลล์ทั้งหมด เราสามารถใช้คีย์ลัดกดได้เลย
- คีย์ลัด ช่วยลดการขยับมือ
เรื่องอาการปวดเมื่อยเป็นเรื่องหนักใจของชาวออฟฟิศกันอยู่แล้ว ซึ่งการใช้ประโยชน์จากคีย์ลัดสามารถช่วยลดการขยับมือและข้อมือ และลดความเสี่ยงที่จะเกิดอาการปวดเมื่อยมือได้
- คีย์ลัด ช่วยให้การทำงานมีประสิทธิภาพมากขึ้น
แน่นอนว่าการใช้คีย์ลัดช่วยให้เราสามารถทำงานต่าง ๆ ใน Excel ได้มีประสิทธิภาพมากขึ้น โดยที่คุณไม่ต้องเสียสมาธิหรือโฟกัสกับการพิมพ์บนคีย์บอร์ด
แนะนำคีย์ลัด Excel ทั้งหมดที่ ใช้งานบ่อย แบ่งตามหมวดหมู่ต่าง ๆ

- คีย์ลัด หมวดหมู่พื้นฐาน
- คีย์ลัด หมวดหมู่การจัดการข้อมูล
- คีย์ลัด หมวดหมู่การคำนวณ
- คีย์ลัด หมวดหมู่กราฟิก
- คีย์ลัด หมวดหมู่อื่น ๆ
คีย์ลัด Excel หมวดหมู่พื้นฐาน
เป็นคีย์ลัดที่ใช้ในการทำงานทั่วไปใน Excel เช่น การคัดลอก ย้าย ลบ เลือก ค้นหา แทนที่ เป็นต้น ซึ่งคีย์ลัดยอดนิยมจะมีทั้ง คีย์ลัด Excel ผสานเซลล์ คีย์ลัด Excel เลือกทั้งแถว และคีย์ลัด Excel แทรกแถว ซึ่งเราได้รวบรวมคีย์ลัดต่าง ๆ ดังนี้
- Alt+H และกด M+M ผสานเซลล์
- Ctrl+Spacebar เลือกเซลล์แถวปัจจุบัน เลือกทั้งแถว
- Ctrl+Shift+ + (สัญลักษณ์บวก) แทรกแถวใหม่หลังจากเซลล์ที่เลือก แทรกแถว
- Ctrl+A เลือกเซลล์ทั้งหมดในชีทปัจจุบัน
- Ctrl+C คัดลอกข้อมูล
- Ctrl+V วางข้อมูล
- Ctrl+X ตัดข้อมูล
- Ctrl+Z ย้อนกลับ (Undo)
- Ctrl+Y ไปข้างหน้า (Redo)
- Ctrl+F ค้นหา
- Ctrl+H แทนที่
- Ctrl+Home ย้ายไปยังเซลล์แรกในชีทปัจจุบัน
- Ctrl+End ย้ายไปยังเซลล์สุดท้ายในชีทปัจจุบัน
- Ctrl+PageUp เลื่อนหน้าจอขึ้น
- Ctrl+PageDown เลื่อนหน้าจอลง
คีย์ลัด Excel หมวดหมู่การคำนวณ
สำหรับคีย์ลัด Excel คํานวณ ถือว่าเป็นสิ่งจำเป็นสำหรับคนที่ต้องทำงานโดยอาศัยการคีย์ข้อมูลเป็นหลัก ซึ่งหากรู้คีย์ลัดเหล่านี้ก็ช่วยให้จัดการข้อมูลจำนวนเยอะ ๆ ได้รวดเร็วยิ่งขึ้น คีย์ลัด Excel SUM คงเป็นพื้นฐานคีย์ลัดที่หลายคนน่าจะรู้กันอยู่แล้ว ซึ่งยังมีคีย์ลัดอื่น ๆ อีกมากมาย ไม่ว่าจะเป็น
- Ctrl+Enter ป้อนนัมเบอร์ล็อก
- F4 ทำซ้ำสูตร
- Ctrl+Shift+F4 วนซ้ำสูตรไปยังเซลล์ถัดไป
- Ctrl+Alt+F4 วนซ้ำสูตรไปยังเซลล์ก่อนหน้า
- Ctrl+Backspace ลบตัวอักษรก่อนหน้าในสูตร
- Ctrl+Delete ลบตัวอักษรถัดไปในสูตร
- Ctrl+A เลือกเซลล์ทั้งหมดในสูตร
- F2 เปิดใช้งานการแก้ไขสูตร
- Ctrl+Enter เสร็จสิ้นการแก้ไขสูตร
- Esc ยกเลิกการแก้ไขสูตร
คีย์ลัด Excel ใส่สี
การใส่สีในตารางช่วยให้ ข้อความ และการจัดการข้อมูลอ่านง่ายสบายตา ซึ่งคีย์ลัดเหล่านี้สามารถเติม เส้น รูปร่าง และอื่น ๆ ได้อย่างสะดวกและรวดเร็ว
- Ctrl+Shift+H เลือกสีเติม
- Ctrl+Shift+I เลือกสีขอบ
- Ctrl+Shift+Alt+H เลือกสีเติมและสีขอบ
- Ctrl+Backspace ลบสีเติม
- Ctrl+D คัดลอกสีเติมไปยังเซลล์อื่น
คีย์ลัด Excel หมวดหมู่กราฟิก
คีย์ลัดหมวดหมู่กราฟิกช่วยเติมกราฟิก แผนภูมิใน Excel ทำให้ข้อมูลดูอ่านง่าย และดูมืออาชีพมากยิ่งขึ้น
- Ctrl+F1 สร้างกราฟจากข้อมูลในเซลล์ที่เลือก
- Alt+F1 แทรกแผนภูมิลงในชีทใหม่
- Ctrl+Shift+F1 แทรกแผนภูมิลงในชีทปัจจุบัน
- F11 แสดงแผนภูมิในหน้าต่างแยก
- Ctrl+W ปิดหน้าต่างแผนภูมิ
- F2 เลือกกราฟ
- Ctrl+A เลือกทั้งหมดในแผนภูมิ
- Ctrl+C คัดลอกกราฟ
- Ctrl+V วางกราฟ
- Ctrl+Z ยกเลิกการเปลี่ยนแปลง
- Ctrl+Y ทำซ้ำการเปลี่ยนแปลง
แชร์เคล็ดไม่ลับ ใช้คีย์ลัด Excel ยังไงให้คล่อง

การฝึกฝนการใช้คีย์ลัดเป็นประจำจะช่วยให้สามารถทำงานได้อย่างรวดเร็ว หากอยากใช้คีย์ลัดได้เร็ว แนะนำให้เริ่มจากคีย์ลัดพื้นฐานที่สำคัญ เช่น คีย์ลัดสำหรับการคัดลอก ย้าย ลบ และค้นหาข้อมูล หรือเปิดใช้งานฟีเจอร์ “Show Formula Bar” เพื่อให้มองเห็นสูตรที่ใช้งานอยู่ จะช่วยให้จดจำคีย์ลัดได้ง่ายขึ้นเช่นกัน
รวมอุปกรณ์ไอที ที่ต้องมีสำหรับชาวออฟฟิศ ไว้คิดคำนวณ
สำหรับชาวออฟฟิศที่ต้องการซื้อโน้ตบุ๊ก ไว้ทำงานด้านเอกสาร หรือต้องใช้สำหรับการกรอกข้อมูลที่สำคัญ ที่ฟอร์จูนทาวน์รวบรวมร้านขายโน้ตบุ๊ก และอุปกรณ์ไอทีชั้นนำต่าง ๆ หลากหลายร้าน อาทิ
- ร้าน Advice ชั้น 3
- ร้าน JIB ชั้น 3 และ 4
- ร้าน BaNANA EQUIP ชั้น 3
- ร้าน BaNANA ชั้น 3 และ 4
- ร้าน IT City ชั้น 3 และ 4
- ร้าน Speed Computer ชั้น 3 และ 4
นอกจากนี้ยังมีร้านค้าอื่น ๆ อีกมากมาย แค่มาที่ ฟอร์จูนทาวน์ รับรองว่าได้อุปกรณ์ไอทีที่ตรงกับความต้องการอย่างแน่นอน
อ้างอิง








